도커 컨테이너 설치하기(feat. Docker, WSL2)
도커 컨테이너 설치하기
- 도커 컨테이너 설치하려면 뭐가 필요하지?
- 실습으로 따라하는 도커 설치
도커 설치 준비
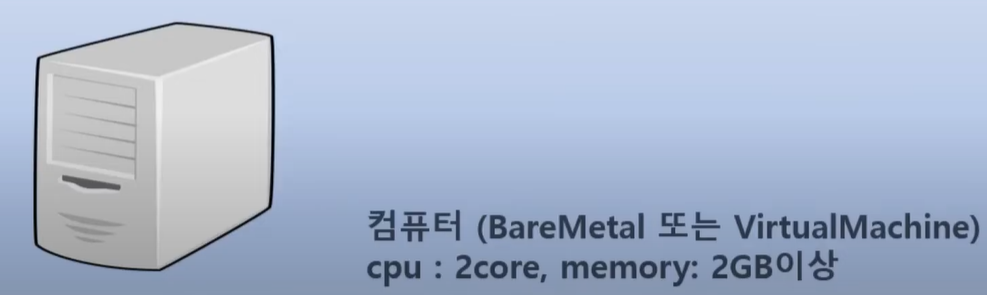
컴퓨터는 cpu 2core, memory 2gb이상이어야 한다.
본인의 컴퓨터 사양을 확인하는 방법은 아래와 같다.
- 실행창을 연다.(단축키 : Win + R)
- "dxdiag" 를 입력
- 예(Y) 버튼 클릭
- 진단 도구 내에서 정보를 확인
사실, 도커만 설치 할 때는 하드웨어에 크게 영향을 받지는 않지만, 도커를 설치하고 추후에 쿠버네티스를 운영한다면, 적어도 CPU2core이상, moemory는 2gb이상 필요하다.

그리고, 운영체제가 필요하다 (리눅스 또는 Windows 등)
그리고 그위에 도커(docker)를 설치한다. 그리고나서 도커 엔진을 동작시켜 도커 서비스를 실행해서 도커를 동작시키고컨테이너를 운영하면 된다.
정리해보면 아래와 같다.
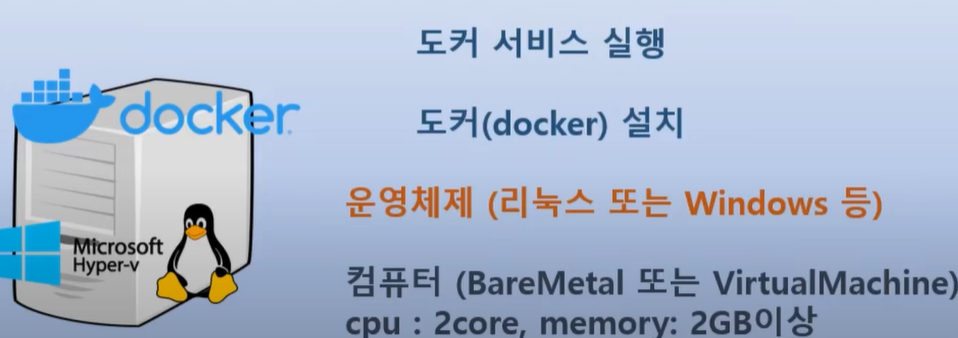
실습으로 따라하는 도커 설치
1. VirtualBox설치(Hypervisor) - 네트워크 구성 - VM(가상머신) 만들기
이때, VirtualBox를 이용해서 Hypervisor를 구성해주고, Hypervisor위에 virtual machine을 만들어주는데, 여러대의 virtual machine을 만들어 줄 수 있다. 해당 virtual machine들끼리의 통신 혹은 외부와의 통신을 할 수 있어야한다. 그래서 VirtualBox에다가 네트워크를 구성해줄 것이다. 그리고나서 VM을 만들 것이다.
이 과정들은 가상의 컴퓨터를 만드는 과정이다. 무엇을 하기위해서? OS를 설치하고, docker를 설치하기 위해서 이다.
2. VM에 Ubuntu 20,04 설치하고 기본 환경구성 하기
3. VM에 CentOS 설치하고 기본 환경구성 하기
4. Ubuntu/CentOS Server에 Docker 설치하기
5. Windows 10에 DockerDesktop 설치하기
자신이 실습해보고 싶은 방법을 골라서,
[1, 2, 4], [1, 3, 4], [5] 이런식으로 케이스를 선택해서 설치해보면 된다.
windows에 virtualbox를 설치하고 가상머신을 만들고, 거기에 운영체제를 설치하고 도커를 설치한다고 가정했을 때,
사용하는 컴퓨터시스템이 cpu나 메모리사양이 높지않으면 가상머신을 2~3대 돌렸을때 속도가 굉장히 떨어지는 것을 느낄 수 있다.
그래서 Windows가 리눅스를 사랑한다고 발표한 2016년도에 리눅스 커널을 아예 windows 환경에서 실행할 수 있도록 sub system으로 만들었다.
그것이 바로 WSL이다. (Windows Subsystem for Linux) 이것을 이용해서 도커를 설치해 볼 것이다.
5. Windows 10에 DockerDesktop 설치하기
- hub.docker.com 계정 등록
- DockerDesktop 설치
- Hyper-V 가상화 기능 활성화
- WSL2(Windows Subsystem for Linux v.2)의 리눅스 커널 설치
- Docker 동작 상태 확인
우선적으로 해야할 것은,
- Windows안에 WSL2 기능을 활성화
- Linux 커널 넣기
- 그 안에 Docker 실행하기!
윈도우 환경에서 도커를 운영하려면 hub.docker.com이 지원해주는 레지스트리(컨테이너)를 가져다가 사용할 수 있어야하는데, windows환경에서는 hub.docker.com에 계정이 없으면 쓸 수 없다. 그래서 먼저 계정부터 만들어야 한다.
hub.docker.com 계정 등록
Docker Hub Container Image Library | App Containerization
Build and Ship any Application Anywhere Docker Hub is the world's easiest way to create, manage, and deliver your teams' container applications.
hub.docker.com
도커 컨테이너가 저장되어 있는 hub이다.
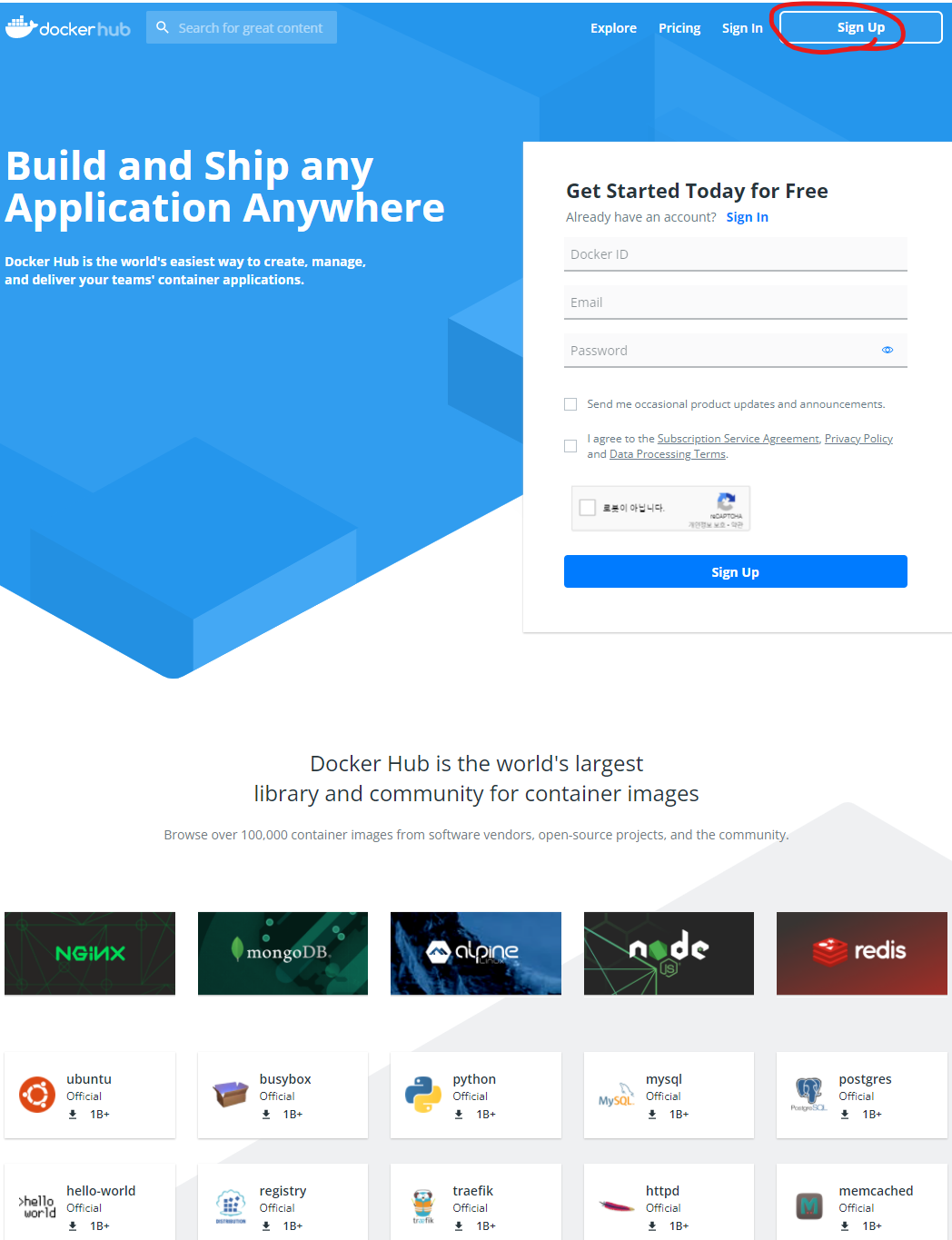
계정을 생성하자.
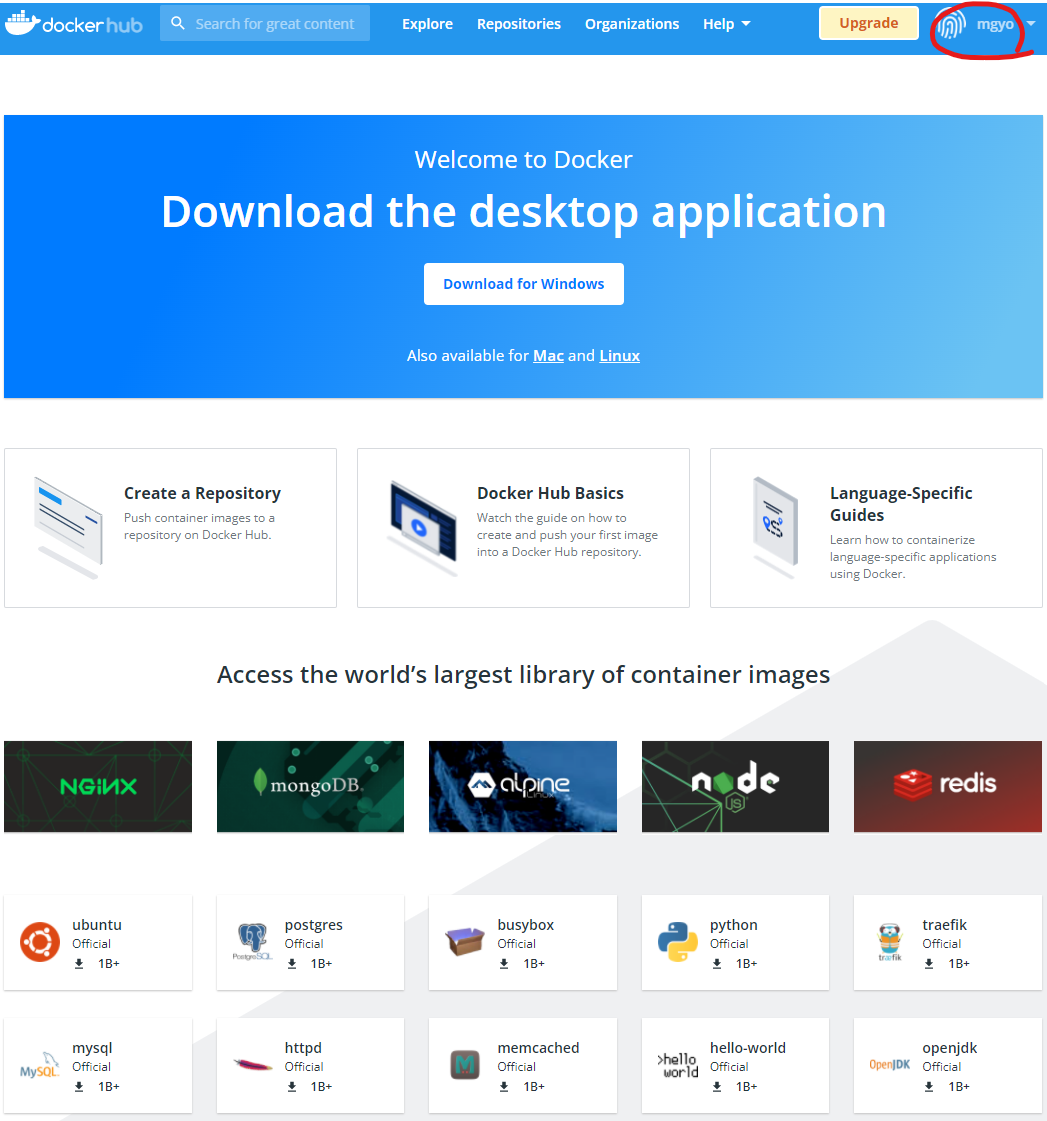
계정을 생성하고 로그인을 했다.
Docker Desktop 설치
Docker Documentation
docs.docker.com
docs.docker.com 에 접속하자. 접속하고 아래버튼을 클릭한다.
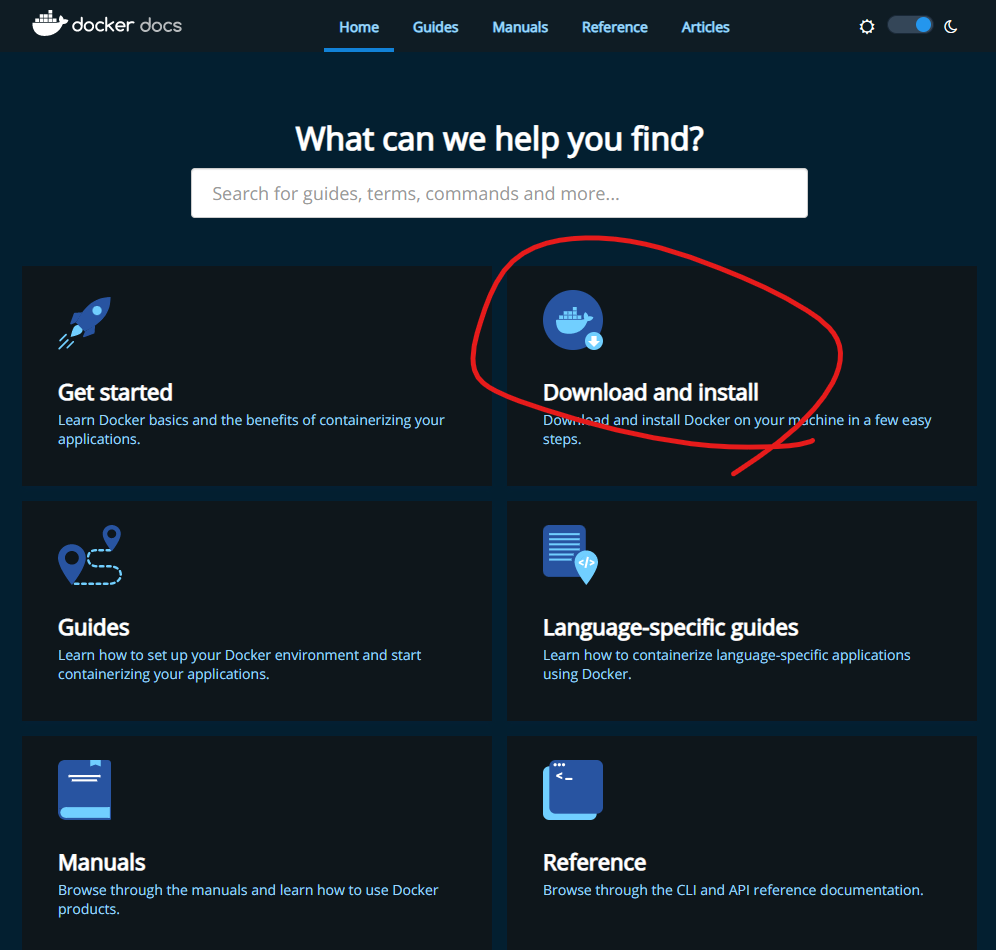
나는 윈도우에 설치할 것이기 떄문에 윈도우 설치버튼을 눌렀다.
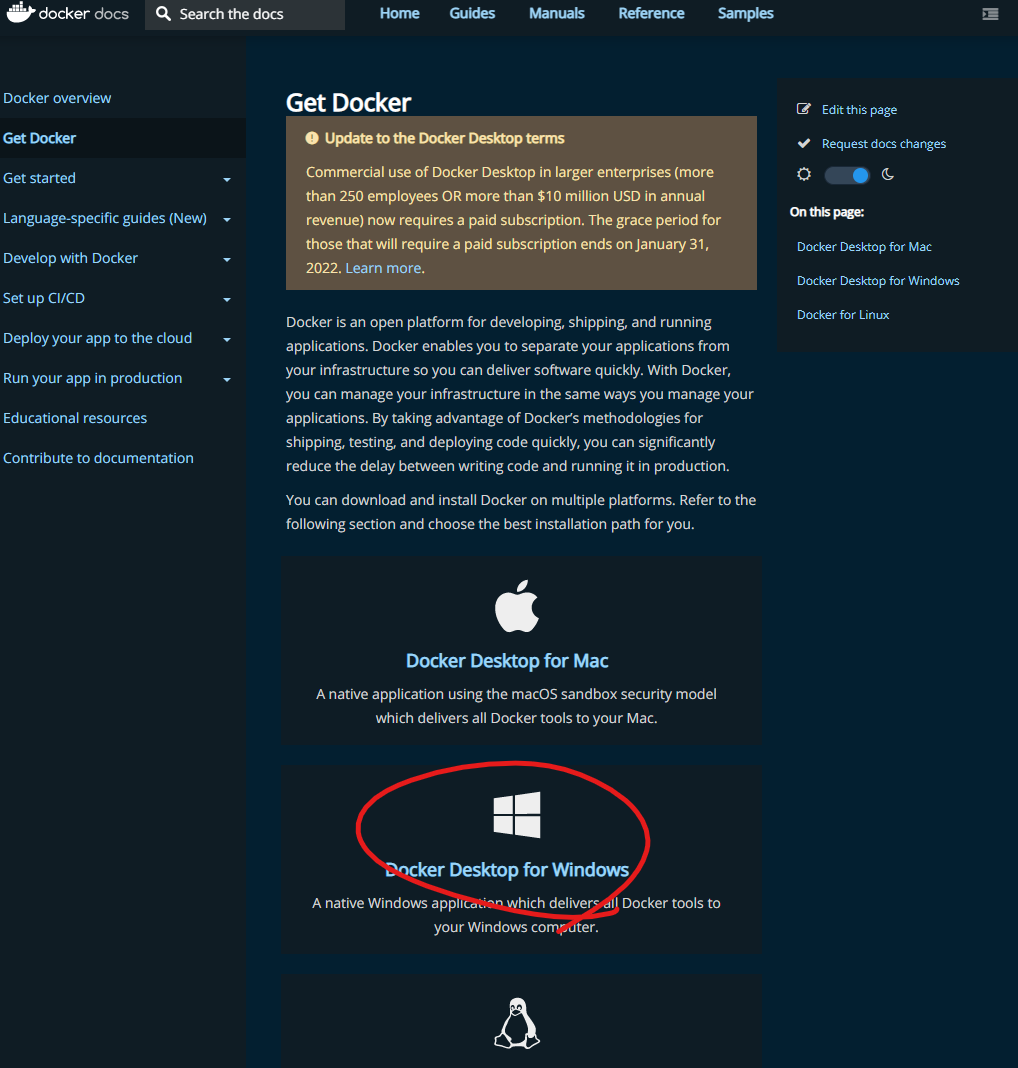
"docker desktop for windows 버튼을 클릭하면 설치파일이 다운로드 된다.
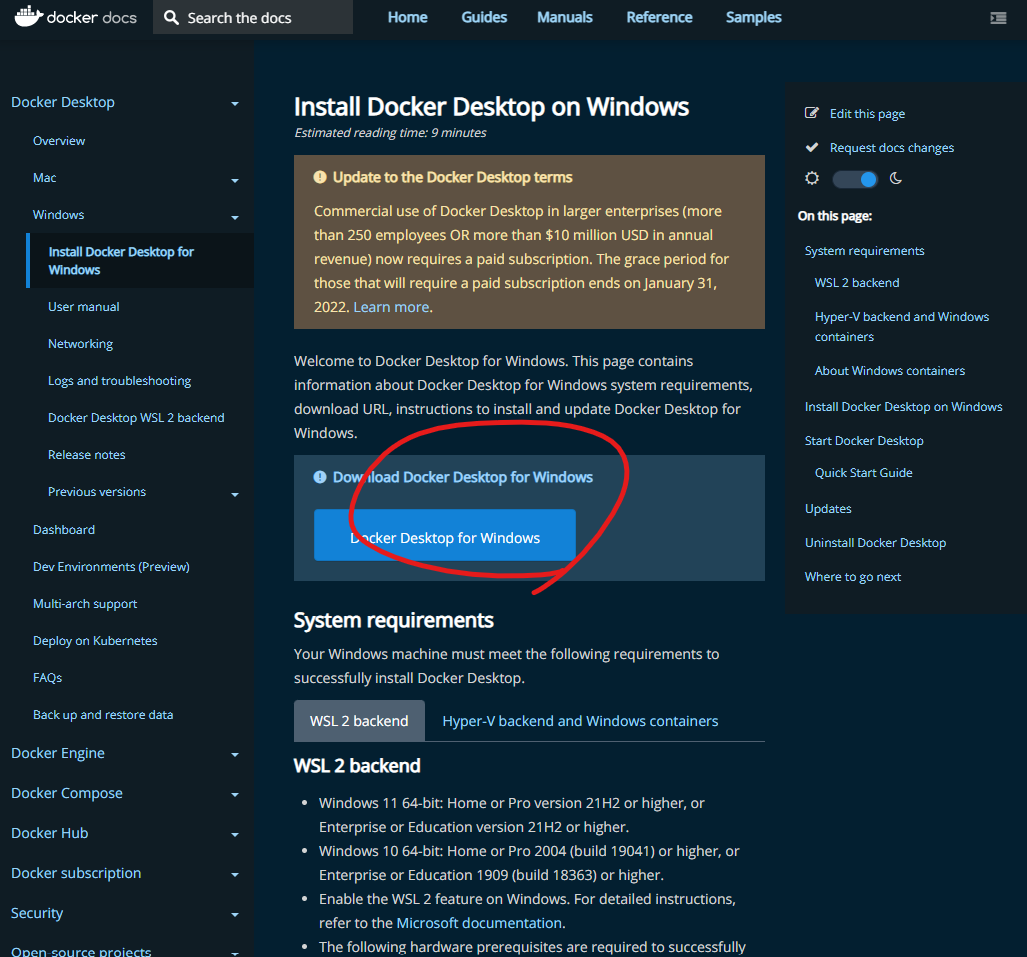
옵션체크를 확인한 후 다운을 진행한다.
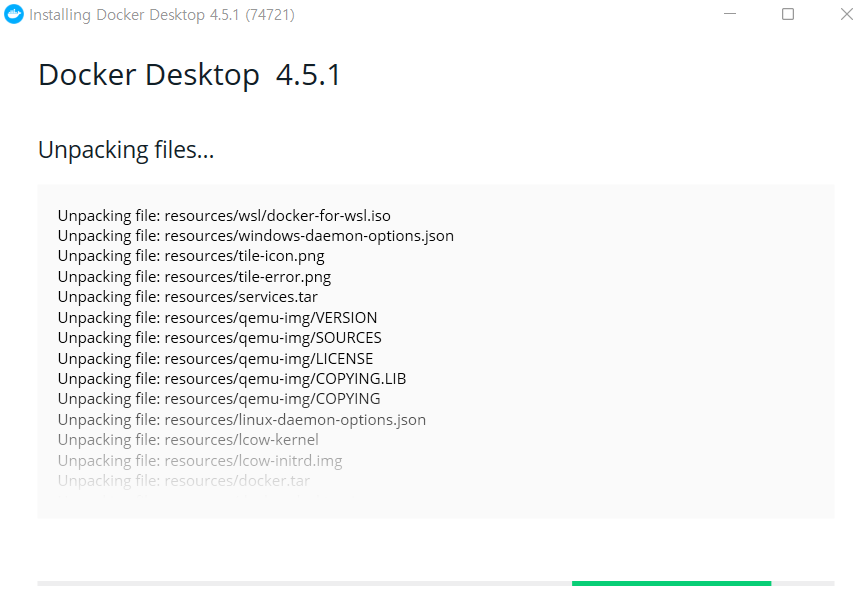
설치를 완료하고 restart 버튼을 눌러서 컴퓨터를 재시작한다.
재시작하면 아래와같은 문구의 창이 나온다.
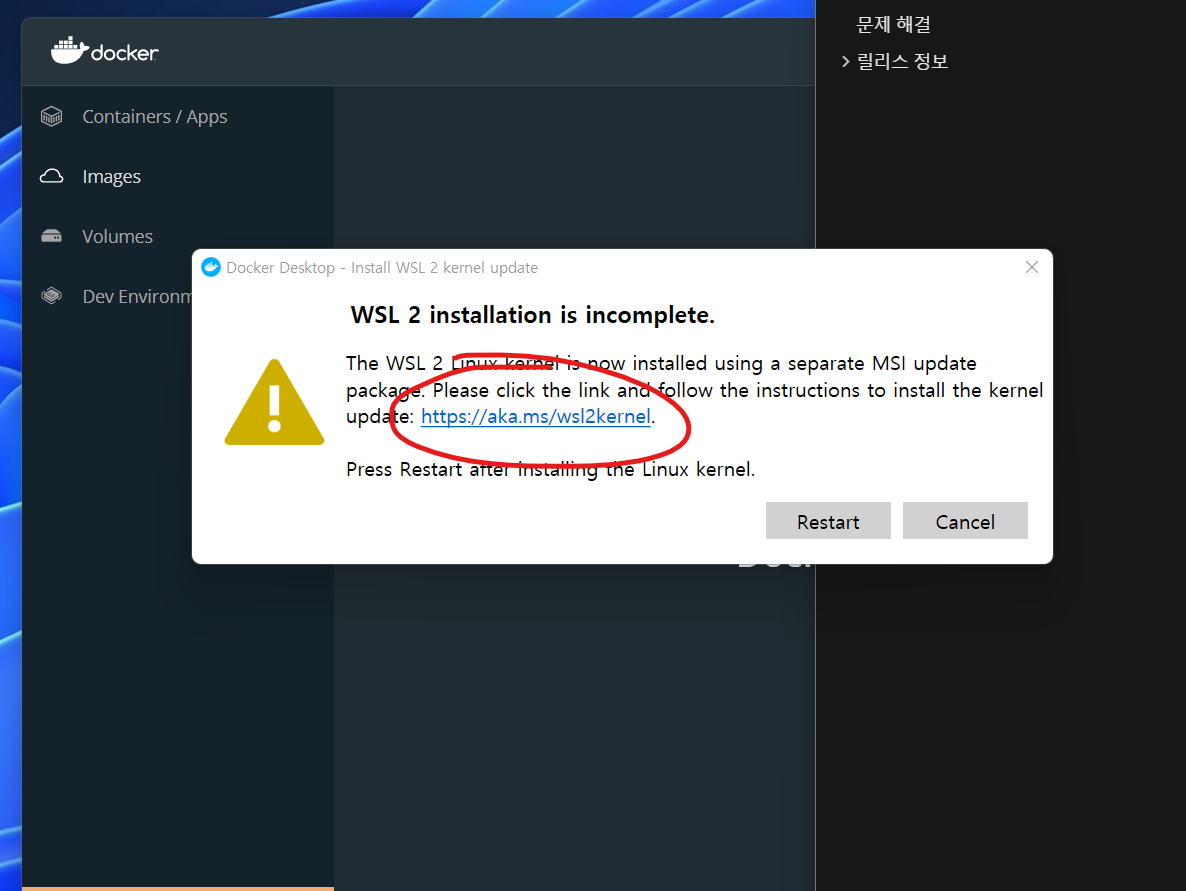
커널버전을 맞춰주어야 하는 것 같다. 해당 링크를 클릭해보자.
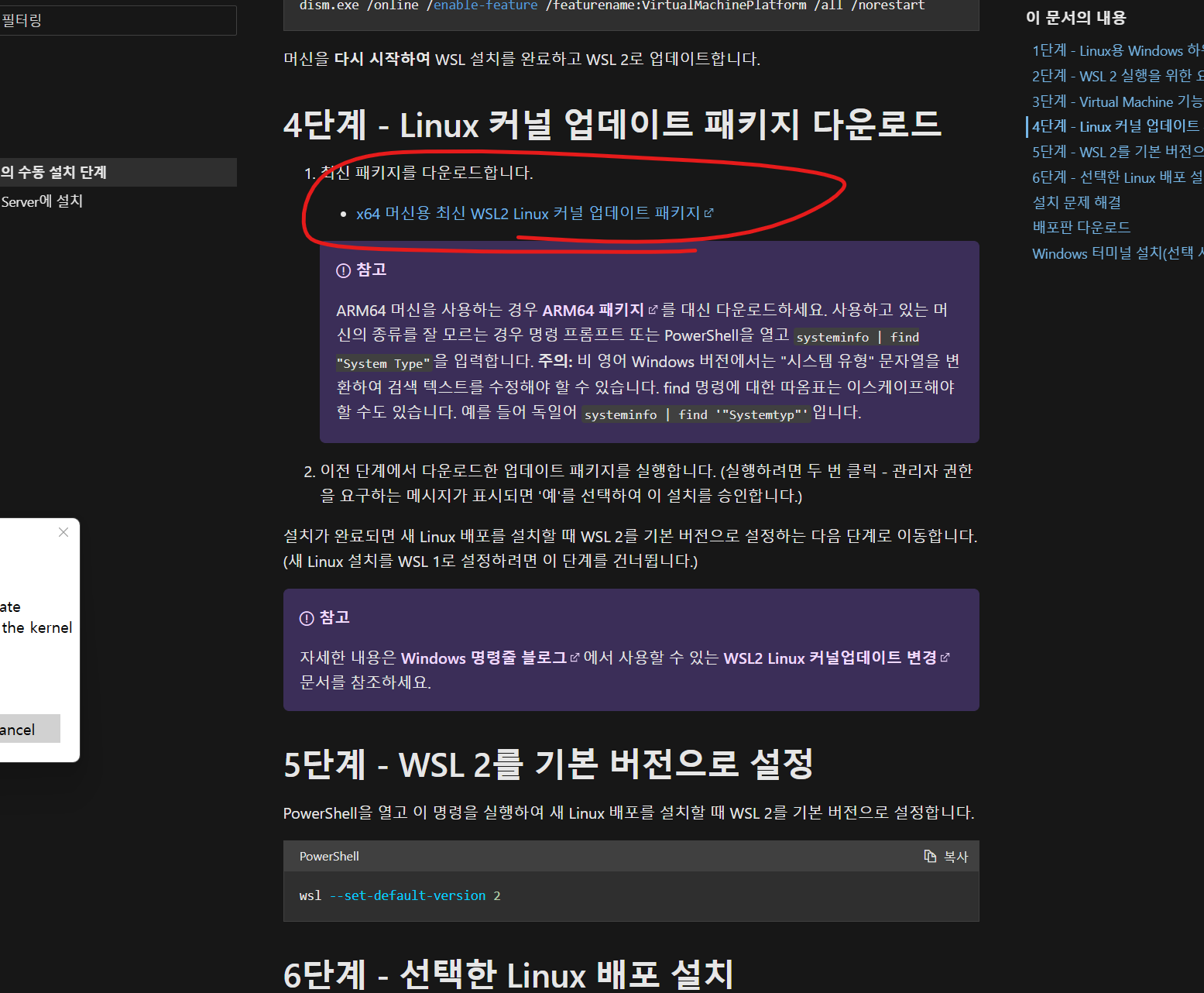
해당 링크를 클릭해서 x64 머신용 최신 WSL2 Linux 커널 업데이트 패키지를 다운로드하자.
파일을 실행해서 다운을 완료하자

커널을 업데이트헀으면 아래의 창의 Restart 버튼을 눌러서 재시작을 해준다.
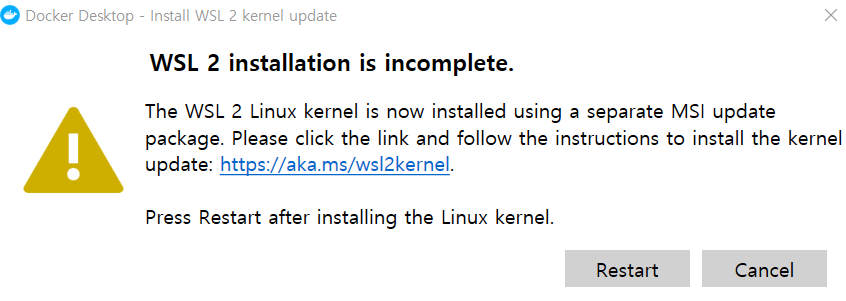
그러면 이번에는 docker Desktop이 재시작 된다.
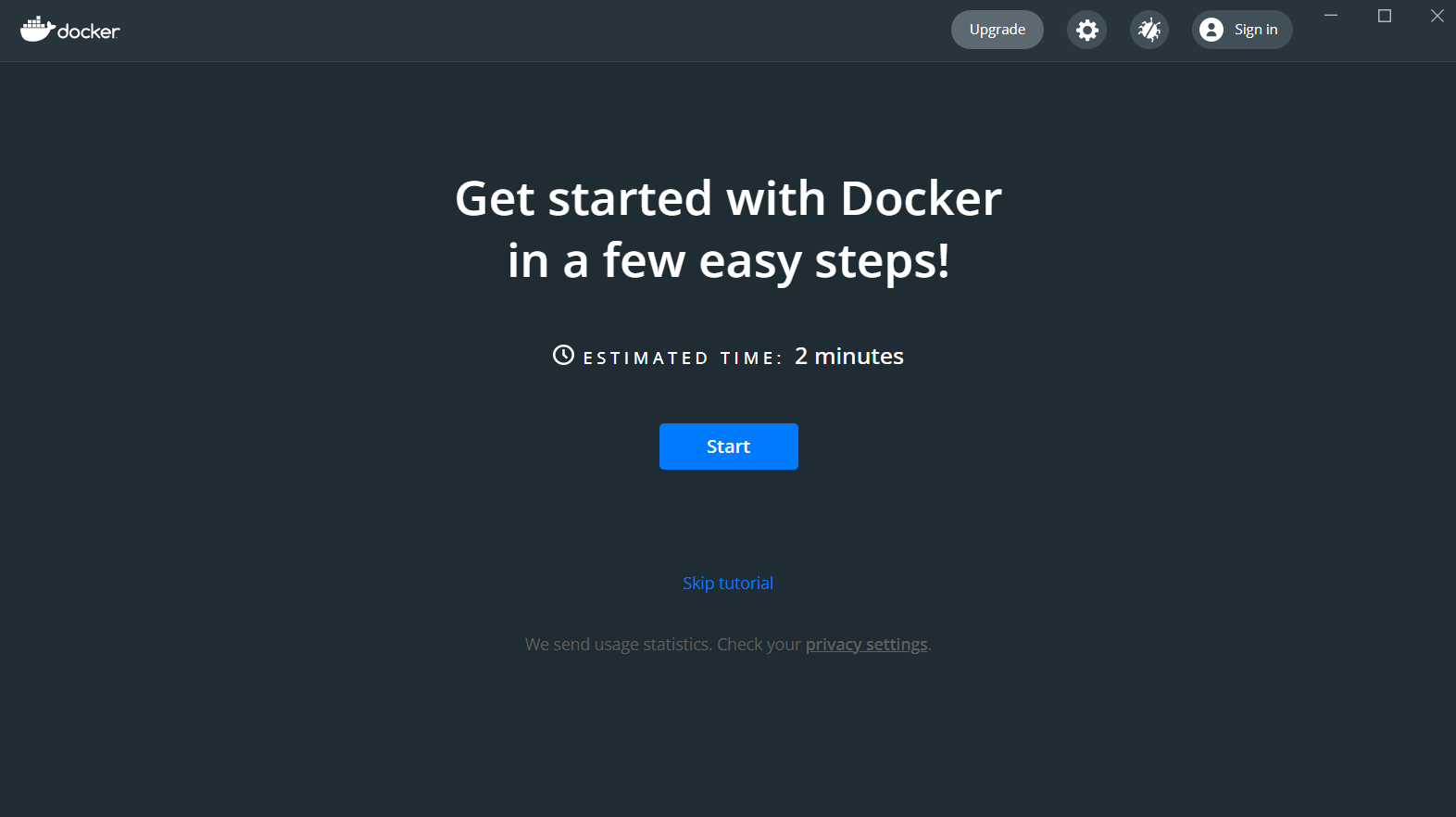
start를 누르면 도커를 사용할 수 있는 터미널이 열린다.
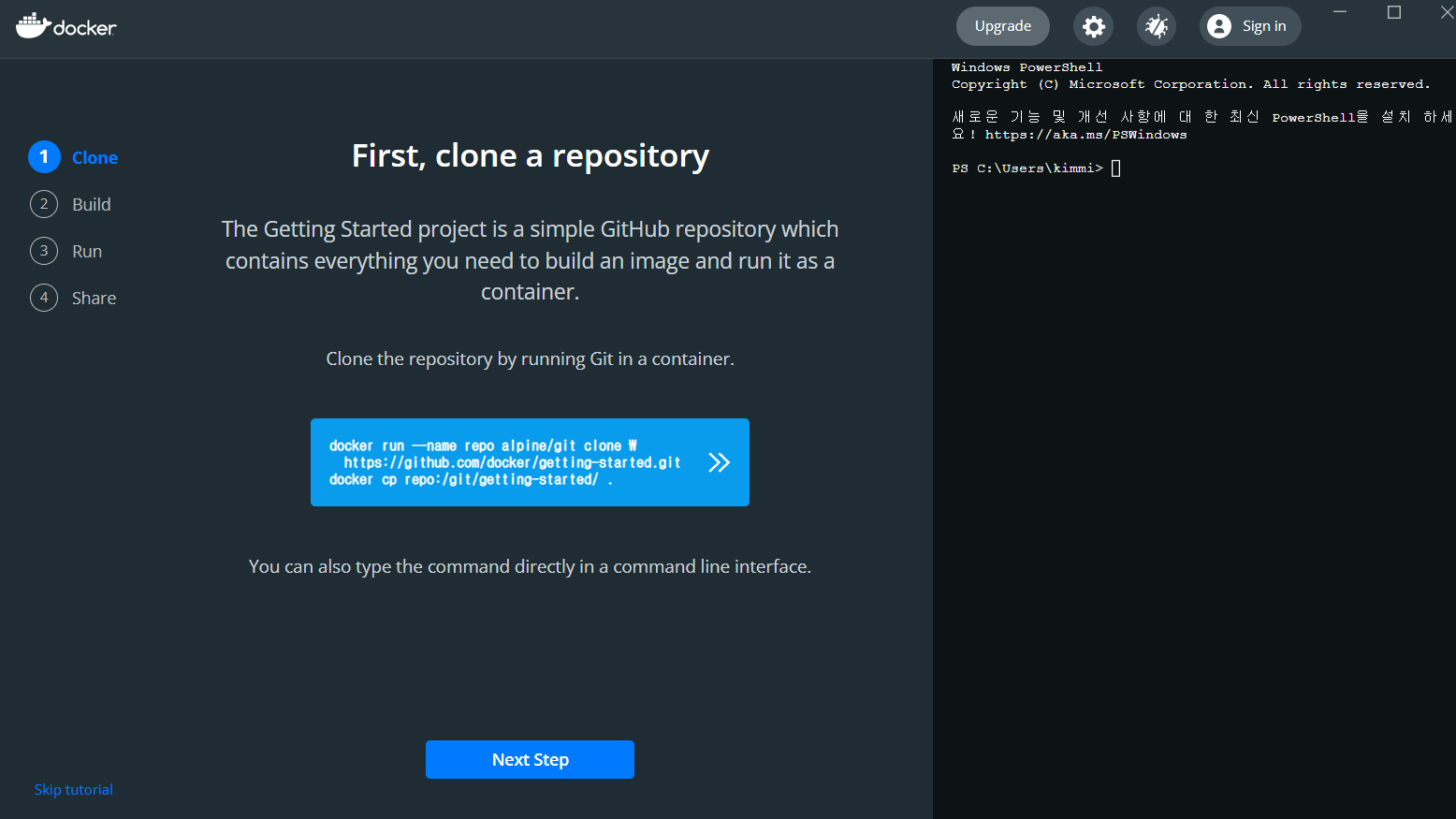
우선은 넘어가자.
이번에는, 시스템 트레이(컴퓨터 화면 오른쪽 하단의 아이콘)을 우클릭해서 살펴보자
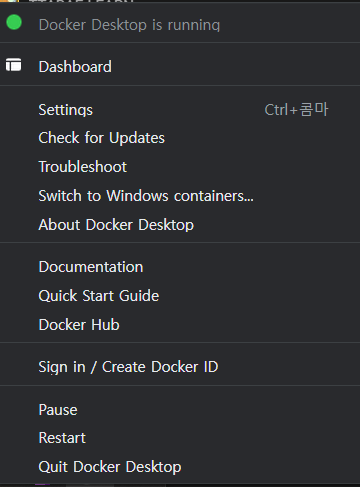
여러가지 메뉴를 확인할 수 있다.
이번에는 powershell을 이용해서 사용해 보도록 하자.
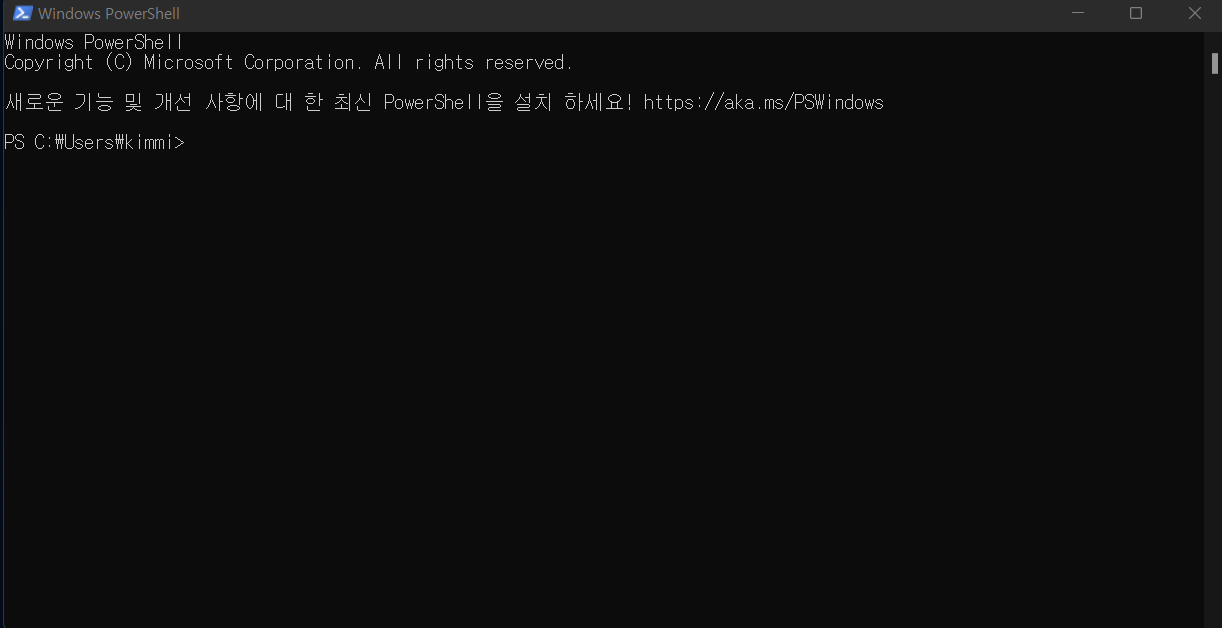
시스템 트레이에 도커가 실행중이면 바로 아래와 같이
docker version을 입력해주면, 도커 버전을 확인할 수 있다.
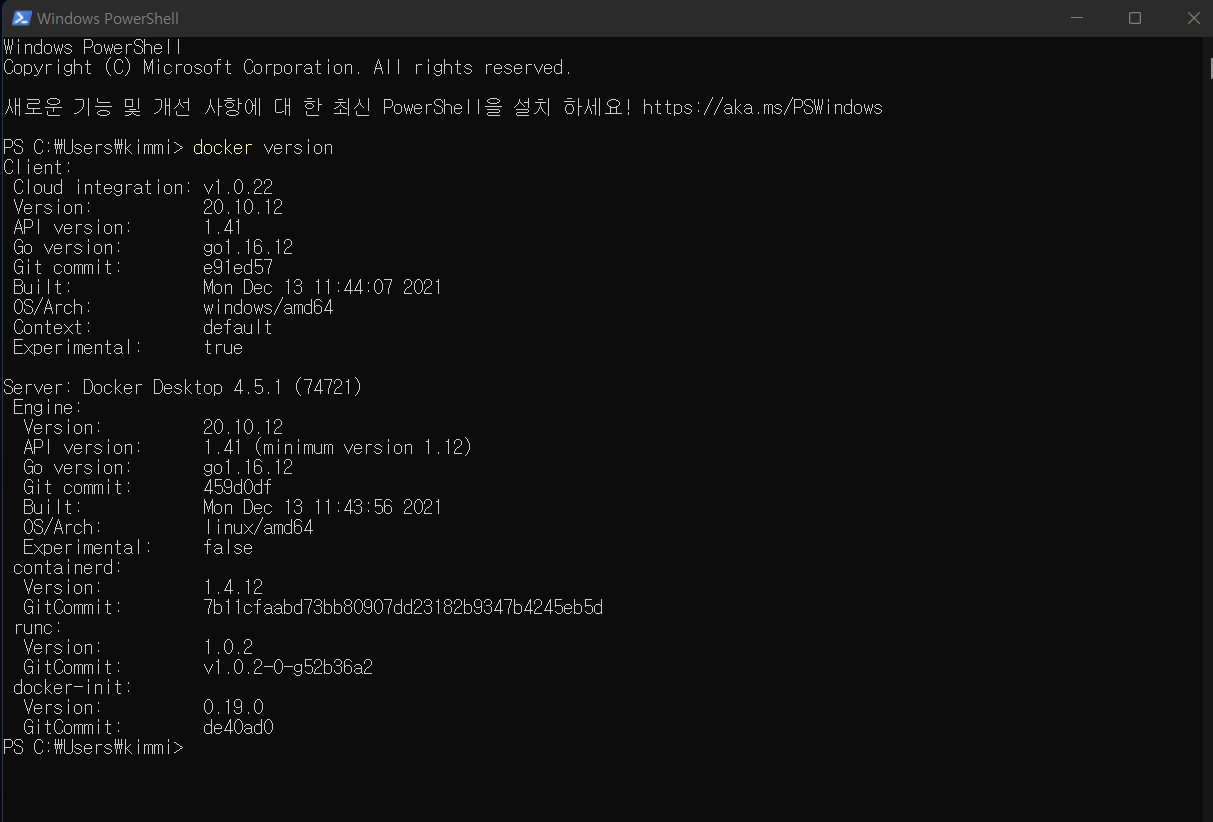
앞서 말했듯, windows에서는 hub.docker.com에 계정이 없으면 docker를 사용할 수 없다.
아까 생성한 계정을 로그인해보자. powershell에
docker login이라고 입력하면 로그인 할 수 있다.
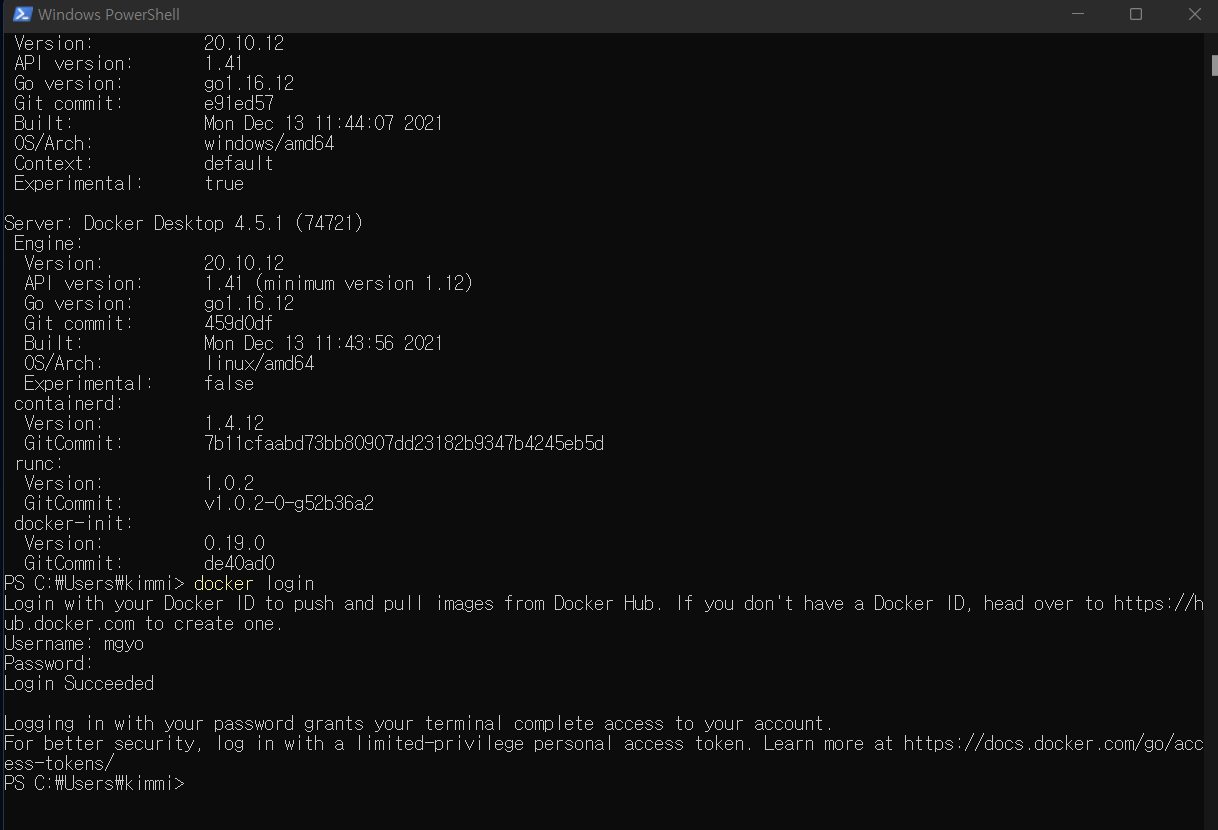
로그인에 성공했다.
도커 명령 몇가지만 써보자.
간단한 도커 명령어
이미지를 다운받아 보자.
docker puu[이미지명]:[version][이미지명]의 이미지를 다운받는 커맨드 이다. version을 적지 않으면 자동으로 latest이다.
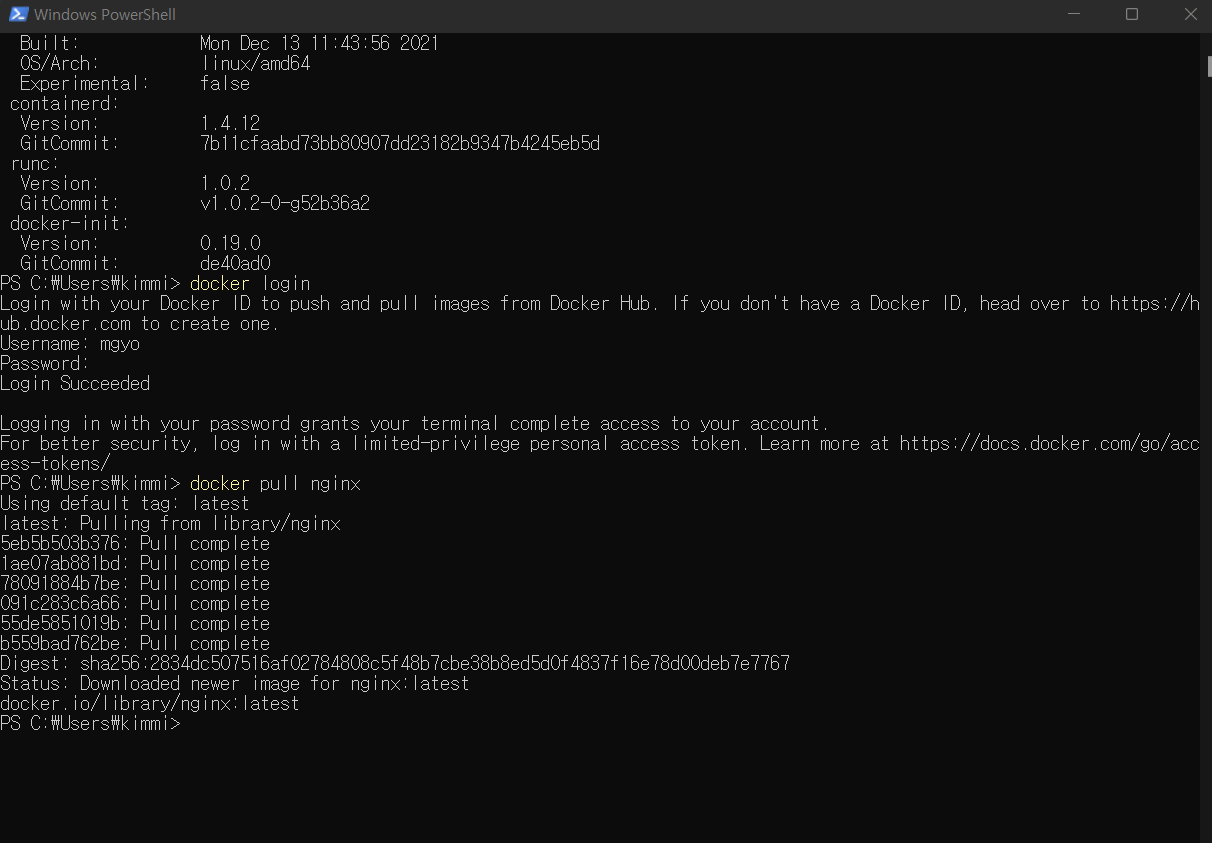
nginx 이미지가 잘 다운됐다.
아래의 명령어를 이용하여 다운받아진 이미지를 확인해보자.
docker images다운 받아진 이미지를 확인하는 명령어이다.
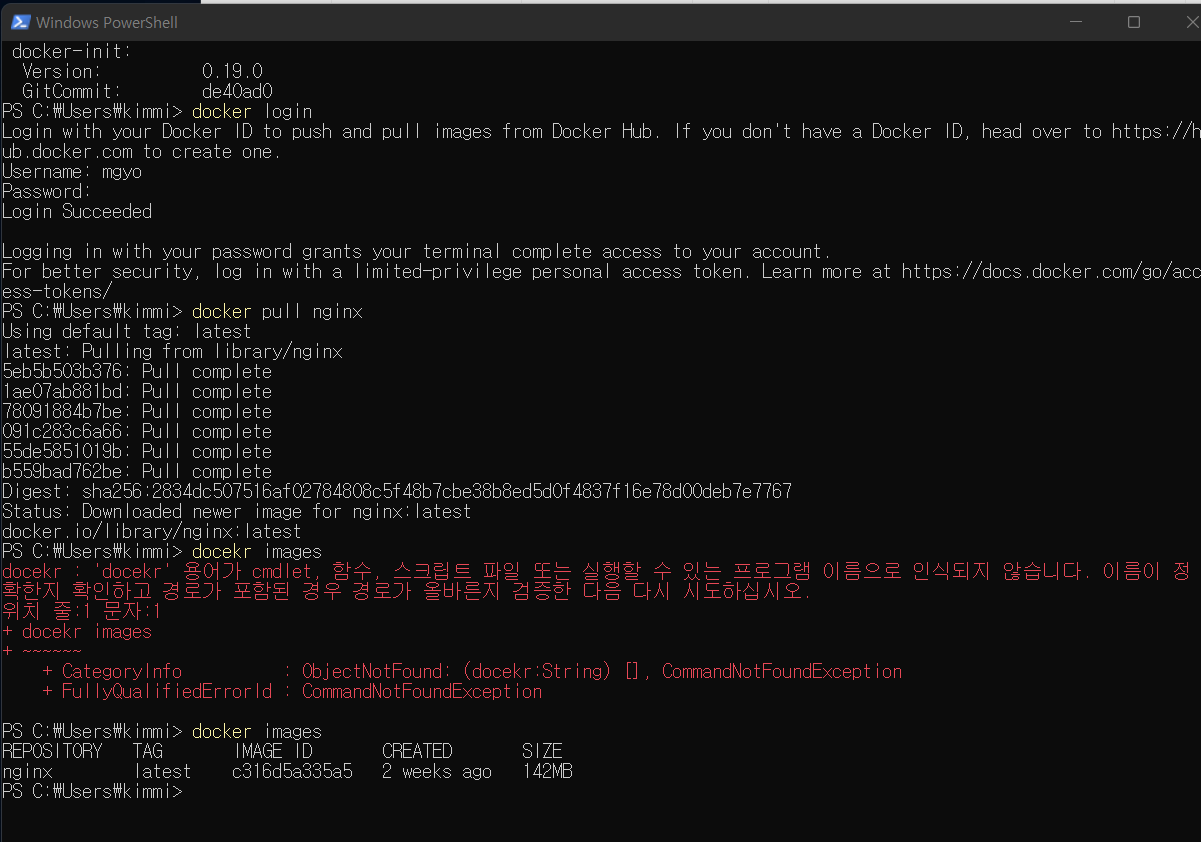
nginx 이미지가 잘 다운받아졌다.
run명령어로 실행해보자.
docker run -d -p 80:80 --name web[이미지]-d: 백그라운드실행 -p: 포트포워딩(80번) --name: 컨테이너 이름
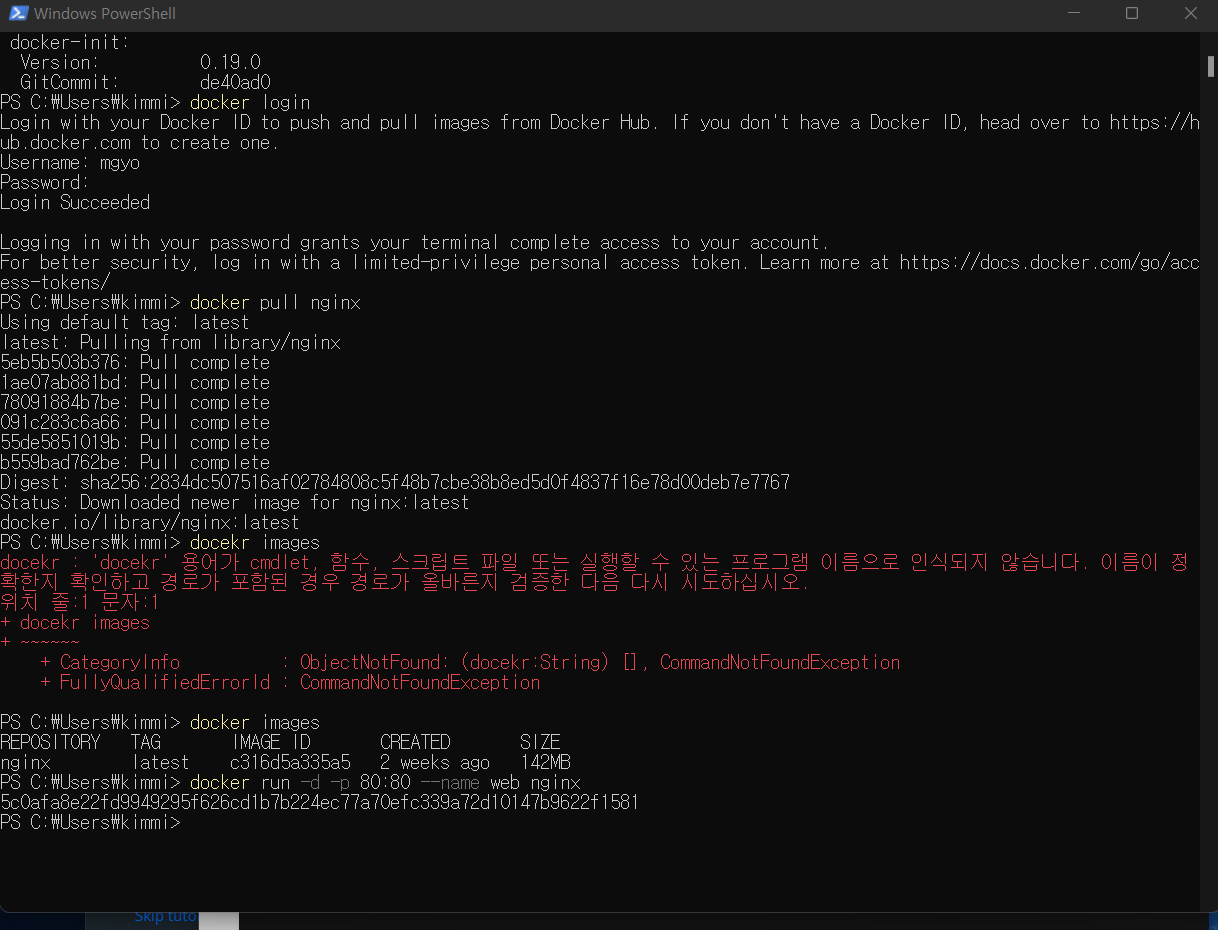
컨테이너 실행이 잘 된다.
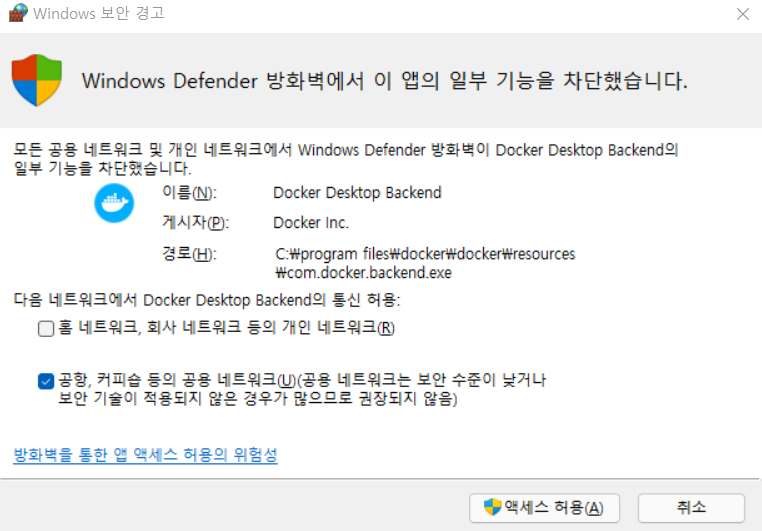
80포트때문에 방화벽도 허용 해주어야 한다.
이번에는 docker pu명령어로 실행중인 컨테이너를 확인해 보자.
docker ps실행중인 컨테이너를 확인하는 명령어
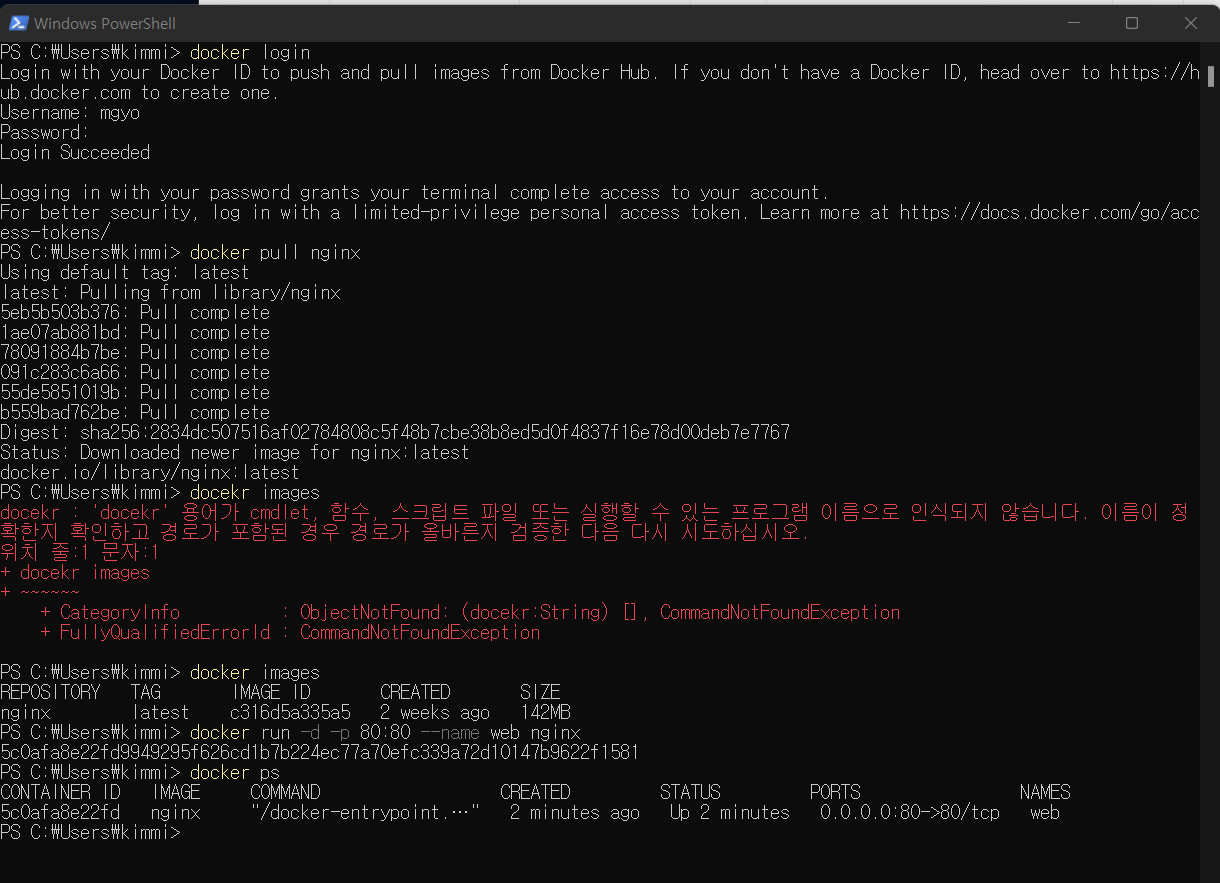
잘 실행 중인 것을 확인할 수 있다.
이번에는 컨테이너를 삭제해보자.
docker rm -f[컨테이너명]컨테이너 삭제(-f : 강제종료 후 삭제 옵션)
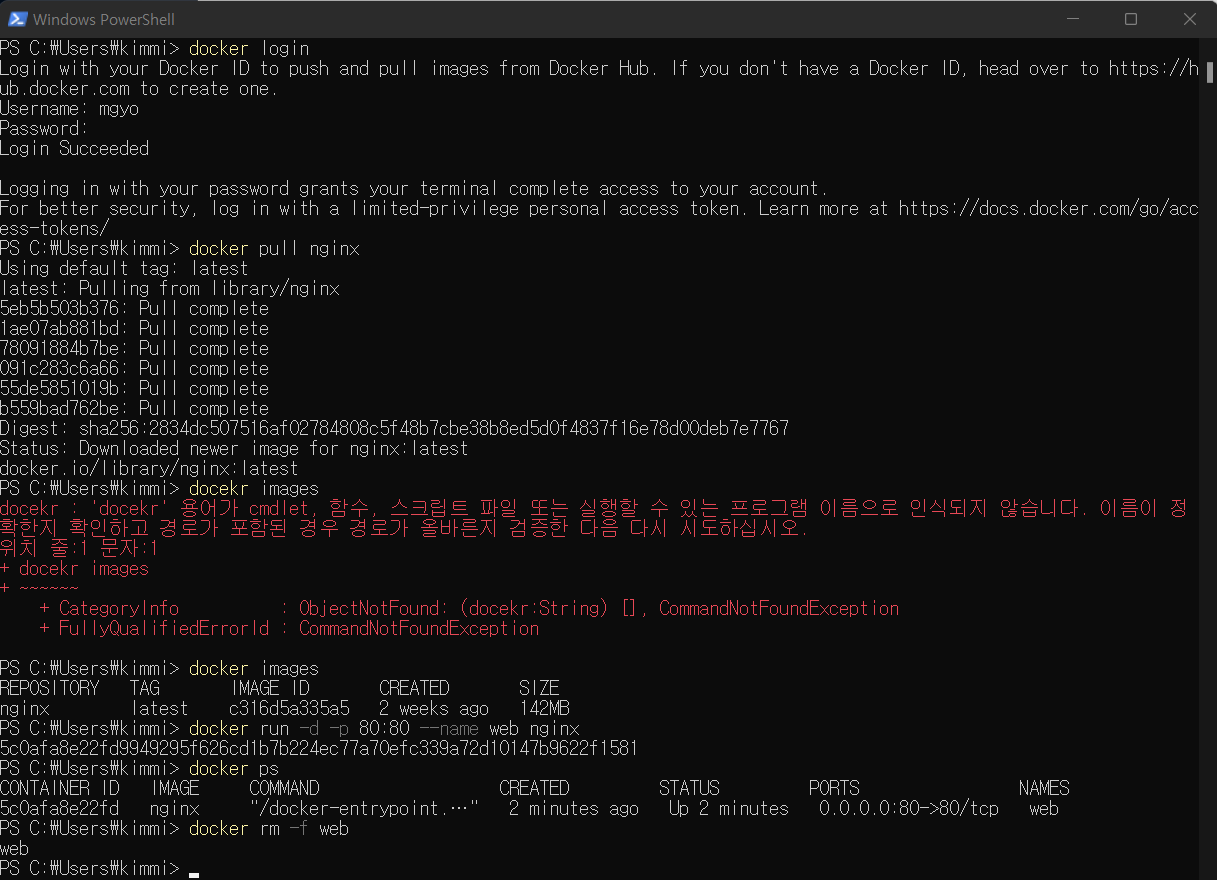
컨테이너가 삭제(중지) 되었다.
이번에는 이미지를 제거해 보도록 하겠다.
docker rmi [이미지명]이미지 삭제하는 명령어
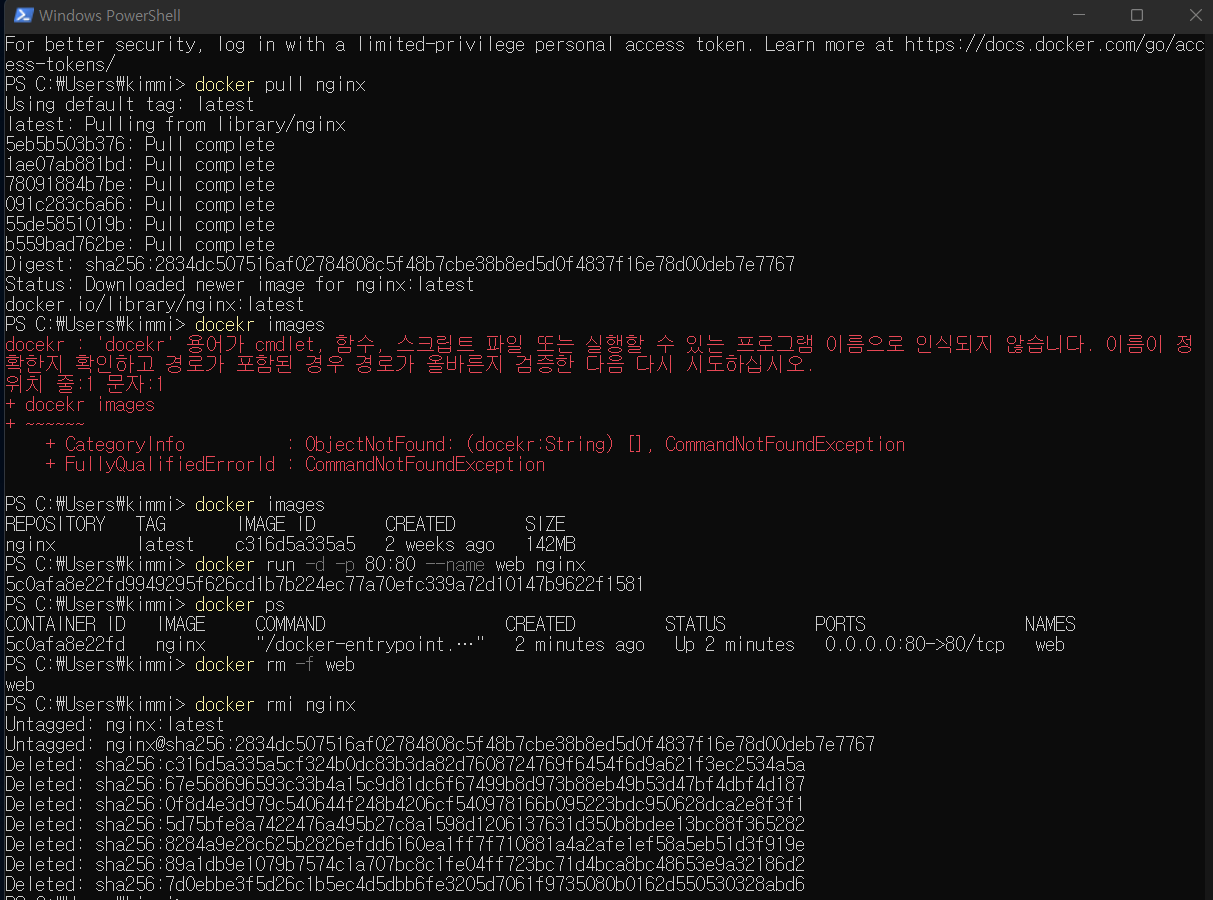
컨테이너 삭제 및 도커 이미지 삭제까지 진행했고
docker images를 확인해 보면, 아래와 같이 제거된 것을 확인할 수 있다.
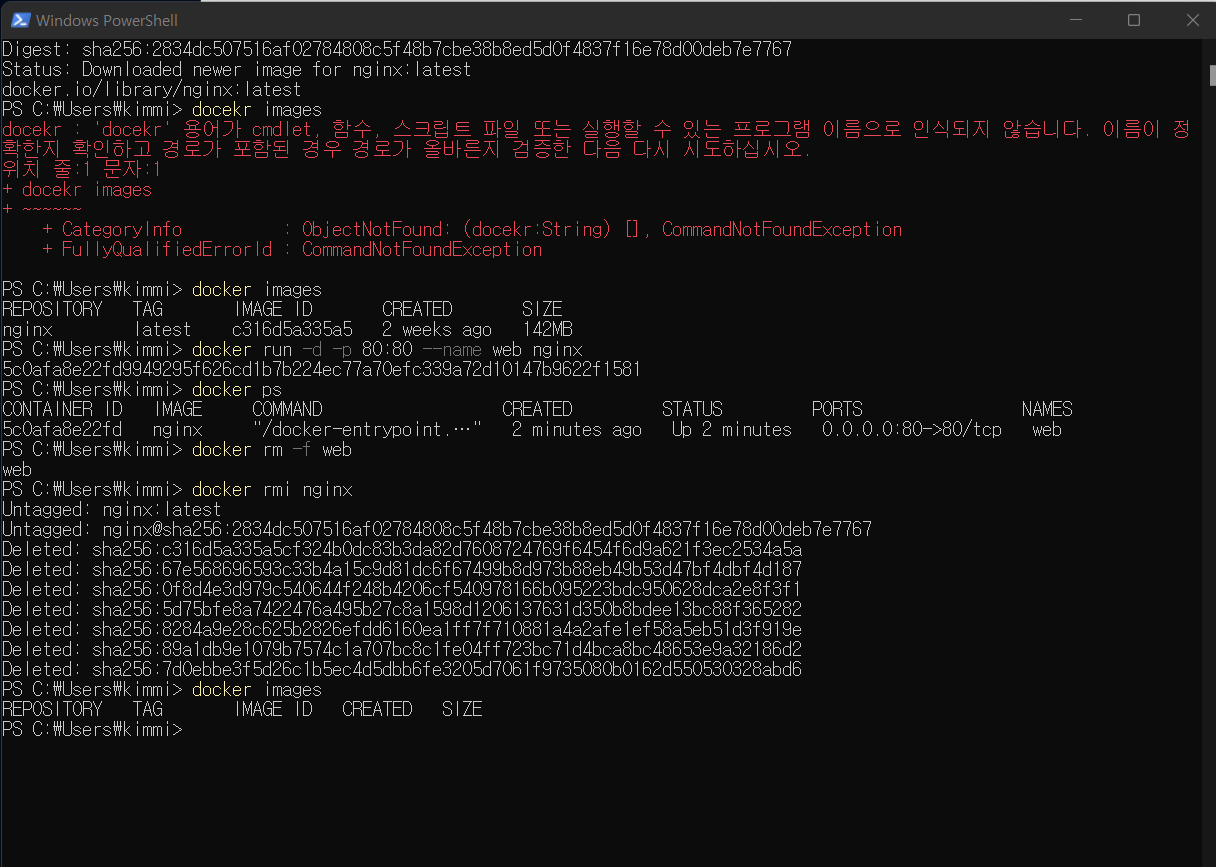
windows 환경에서 도커를 사용하기 위한 과정을 마무리하겠다.
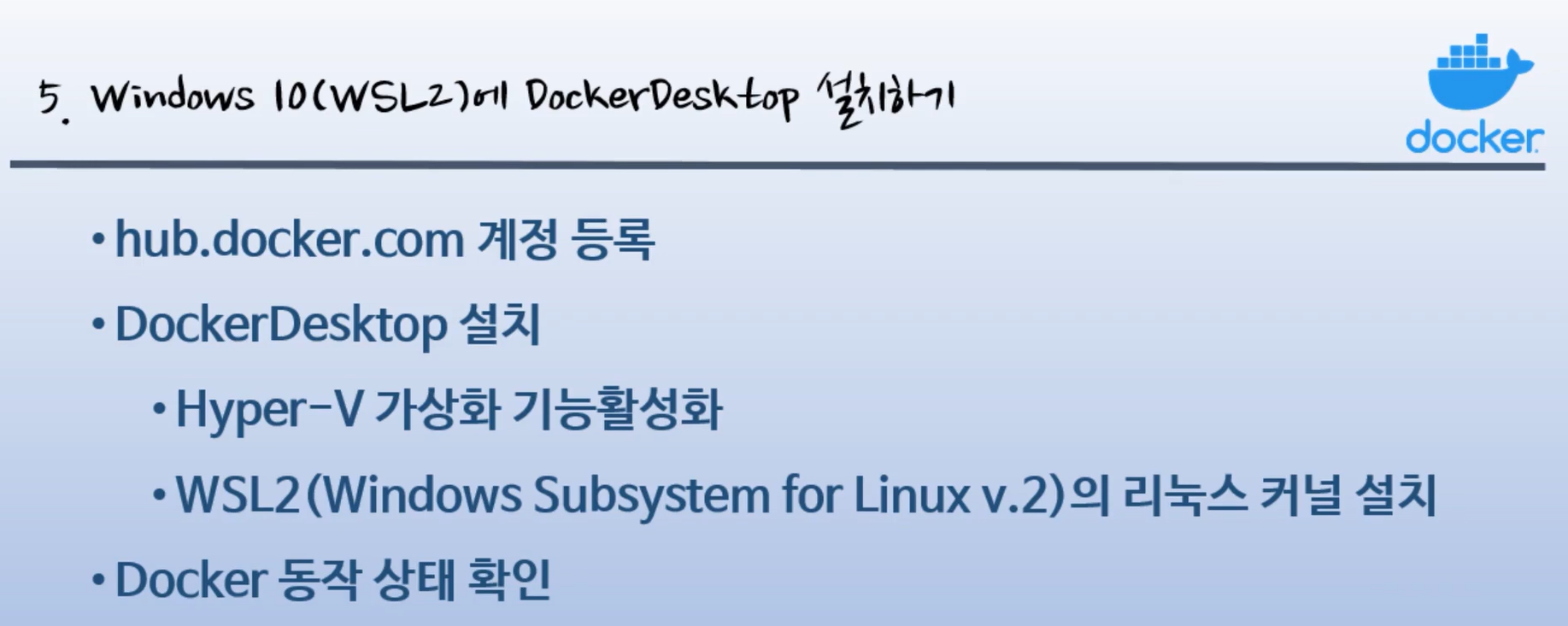

'DevOps' 카테고리의 다른 글
| 도커 컨테이너 만들어보기 (feat. 컨테이너 배포) - 실습편 (0) | 2022.03.10 |
|---|---|
| 도커 컨테이너 만들어보기 - 이론편 (0) | 2022.03.07 |
| 컨테이너 살펴보기 (도커 컨테이너 실행) - 실습편 (1) | 2022.02.18 |
| 컨테이너 살펴보기 (컨테이너, 컨테이너 이미지, 컨테이너 동작) - 이론편 (0) | 2022.02.17 |
| 컨테이너와 도커의 이해 (컨테이너를 쓰는 이유 / 일반프로그램과 컨테이너 프로그램의 차이점) (0) | 2022.02.07 |
댓글
이 글 공유하기
다른 글
-
도커 컨테이너 만들어보기 - 이론편
도커 컨테이너 만들어보기 - 이론편
2022.03.07 -
컨테이너 살펴보기 (도커 컨테이너 실행) - 실습편
컨테이너 살펴보기 (도커 컨테이너 실행) - 실습편
2022.02.18 -
컨테이너 살펴보기 (컨테이너, 컨테이너 이미지, 컨테이너 동작) - 이론편
컨테이너 살펴보기 (컨테이너, 컨테이너 이미지, 컨테이너 동작) - 이론편
2022.02.17 -
컨테이너와 도커의 이해 (컨테이너를 쓰는 이유 / 일반프로그램과 컨테이너 프로그램의 차이점)
컨테이너와 도커의 이해 (컨테이너를 쓰는 이유 / 일반프로그램과 컨테이너 프로그램의 차이점)
2022.02.07